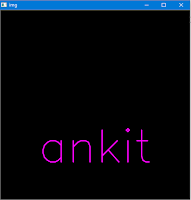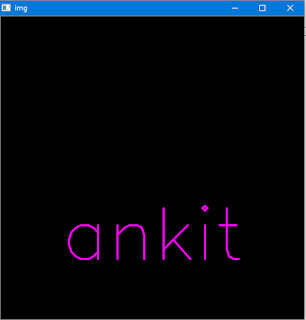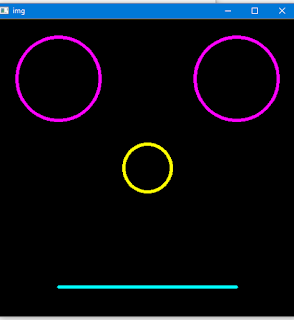Hello guys,
In this tutorial, we are going to see how to make a logo of OpenCV. Before starting I would like you to try to make logo yourself. You can make logo of some other things like brands or anthing you like.
Here's the code
Line1-2 : Import necessary packages cv2 and numpy
Line 3 : Create a canvas using np.zeros()
Line 4-6 : Create an ellipse using ellipse function provided by OpenCV. The parameters of ellipse are as follows:
1) Image or canvas
2) Center
In this tutorial, we are going to see how to make a logo of OpenCV. Before starting I would like you to try to make logo yourself. You can make logo of some other things like brands or anthing you like.
Here's the code
import cv2 import numpy as np img=np.zeros((500,500,3), np.uint8) cv2.ellipse(img, (250,100), (70,70), 135, 0, 270, (0,0,255),50) cv2.ellipse(img, (150,280), (70,70), 10, 0, 270, (0,255,0),50) cv2.ellipse(img, (350,280), (70,70), 315, 0, 270, (255,0,0),50) font = cv2.FONT_HERSHEY_SIMPLEX cv2.putText(img,'OpenCV',(75,450), font, 3,(255,255,255),2,cv2.LINE_AA) cv2.imshow('img',img) cv2.waitKey(0) cv2.destroyAllWindows()
Line 3 : Create a canvas using np.zeros()
Line 4-6 : Create an ellipse using ellipse function provided by OpenCV. The parameters of ellipse are as follows:
1) Image or canvas
2) Center
3) Half of the size of the ellipse main axes a and b given as (a, b).
4) Ellipse rotation angle in degrees.
5) Starting angle of the ellipse arc in degrees
6) Ending angle of the ellipse arc in degrees.
7) color
8) thickness
For more info on ellipse(), click here.
Line 7 : Specify the font as hershey_simplex. You can try other fonts too here
Line 8 : If you read the previous tutorial, you may be familiar with putText() finction. It puts whatever text you want to write on canvas. Click here if you do not know how putText()
works.
works.
Line 9 : Displays the image
Line 10 : Holds screen indefinitely until user closes the window